こんにちわ!ピーシーレブです!
今回はお客様からお問い合わせがありまして、画面の出力が出来ないとパソコンをお持ちいただきました。
ある日突然、画面表示がされなくなった場合の対処方法を踏まえて作業内容を書いて行きたいと思います。
ちなみにですが、今回お持ちいただいたパソコンの不具合内容は、
『画面表示がされない』
『異音がする』
上記の2点でした。早速作業に取り掛かりたいと思います。
①不具合箇所の確認
さて、『画面が表示されない』『異音がする』という事なので、いずれもハードウェア系の不具合の可能性が高いと思われます。
まずは、パソコンケースを開いて見た感じの不具合箇所が無いか見てみたいと思います。
御開帳ぉ~~~
パッと見ての不具合箇所はありません。電源を投入してみます。
不具合箇所発見①
電源を投入してすぐに、異音の原因が分かりました!
吸気用の120mmファンが騒音を奏でています。
しかも結構な大音量ですw
フロントパネルを外して、ネジを外すと独立するタイプのケースでした。
(このタイプは交換がスムーズにできます。)

取り出してみると、

分かりにくいですが、ファンのモーター部分が隆起しています。
もともとなのか経年劣化でこうなってしまったのか分かりませんが、異音が鳴っているので交換します。
交換に使用したのはコチラの商品
私自身このCooler Masterの製品を愛用しているので選ばせて頂きました。
比較的安価な製品で品質も良いので個人的にはオススメしています。
実際に手に取ってみるとネジ止めする部分にゴムが使われているので、一応静音設計です。

ケースファンを購入するときに気を付けなければならないのが、ファンの大きさとコネクタです。
「ペリフェラル4ピン端子」か「3ピンコネクタタイプ」か「PWM 4ピンコネクタタイプ」
主にこの3種類になりますので、購入の際はお持ちのPCの構成に合わせて購入してください。

不具合箇所発見②
さて、画面出力が出来ない不具合を解決していきます。
まず今回お預かりしたパソコンはいわゆるゲーミングPCなのですが原因は数か所に絞られます。
・グラボ本体
・マザーボード
・メモリ
代表的なところではこんなところです。意外と少ないと思われたんじゃないでしょうか?
まずは最小構成で電源を投入してみます。
グラボを外し、メモリを1枚だけにしてマザーボードから映像出力をしてみます。
すると・・・
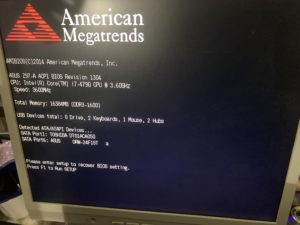
BIOSが起動しました。ここでマザーボードが原因ではないことがほぼ確定します。
ですが念のため前のブログでも書きましたCMOS電池を確認してみます。
ちなみに前のブログはコチラ

テスターで電池の容量を確認してみると・・・

69.7mV・・・ほぼ容量がありません。交換です!
交換した後は再度電源を投入して、BIOS上で日付やBOOT順などを変更します。
メモリの接点不良の可能性も高いので、接点復活剤で綺麗にしておきます。
グラボなども元通り戻して起動してみます。
修理完了
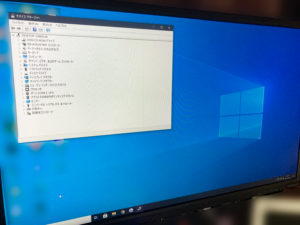
無事に起動までたどり着きました!修理完了です。
一応お節介がてらHDDの健康状態を見てみます。
今回も使うのは『Crystal Disk Info』です。状態は正常でしたのでお客様にお返しです。

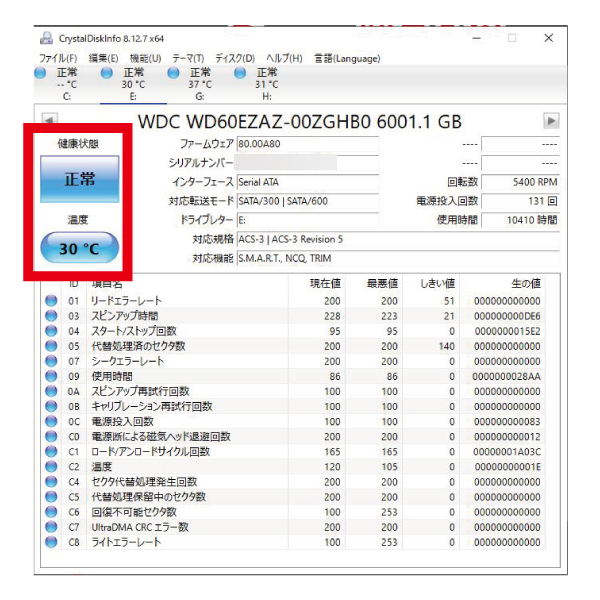





コメント