前記時でOBS Studioのインストールをご紹介しました。
インストール方法が分からない方は写真付きで紹介しているので下記からご覧ください。

今回は実際にYoutubeに配信するやり方をご紹介していきます。
配信の準備をする
当たり前ですが配信する内容によって、細かい設定は変わります。
今回はもっとも取っ付きやすい『ゲーム配信』の場合の設定をしていきたいと思います。
設定内容はもっとも基礎的な部分の紹介となりますので、これから配信を始める方は覚えておくといいでしょう。
用意する物
①プレイするゲーム本体
(SwitchやPC4/PS5の場合パススルー機能を持ったキャプチャーボードを別途用意が必要です。)
②マイクまたはヘッドセット
(実況者の音声を入力するのに使います。)
③OBSインストール済みのPC
OBSにゲーム画面を表示させる
プロファイルの確認
それではOBSの設定をしてきます。
まずはメニューバーのプロファイルをクリックして現在適応されているプロファイルを確認します。
下記の画像では「無題」となっていますが、前記事でGoogleアカウントと連携している状態なのでYoutube配信用として進めてまいります。
他の配信サービスにの設定をする際には「新規」から作成しましょう。
サービスによって設定方法は異なるのですが、ストリームキーというものを取得すれば、ほとんどのサービスで配信は可能です。
今回はYoutubeと連携済みなので「名前を変更」で任意の名前に変更しておきましょう。
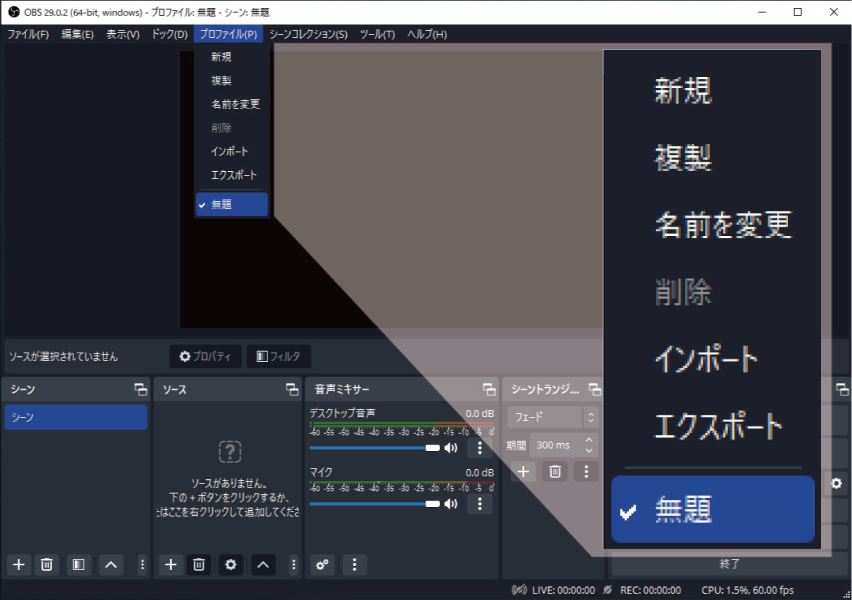
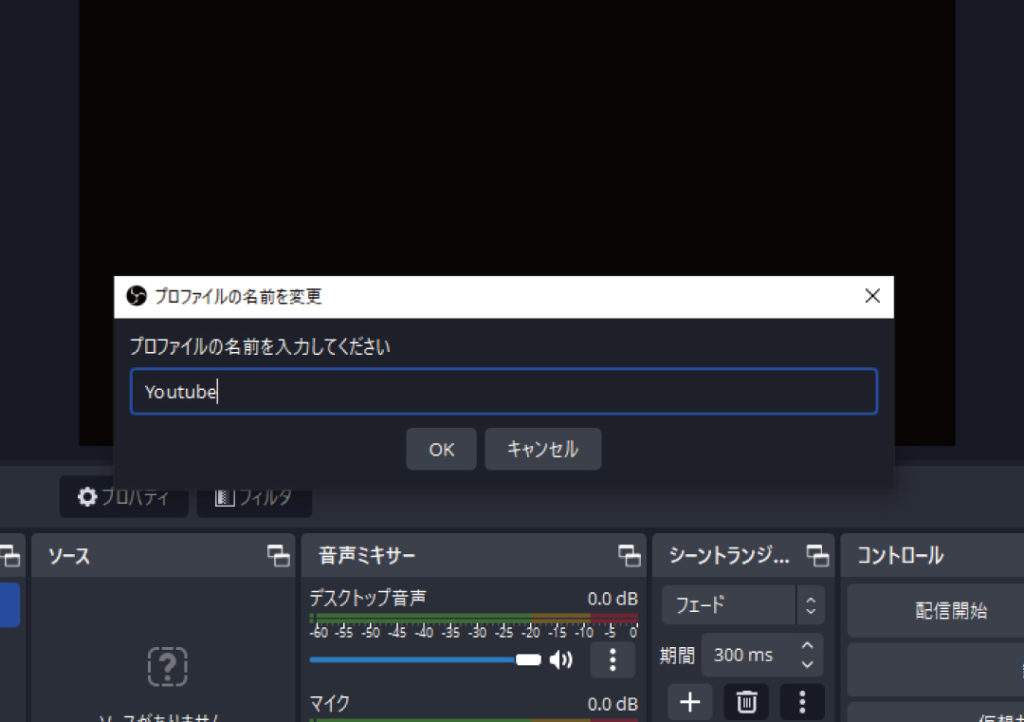
ソースを設定する
OBS画面の下部にソースタブがあります。
ソースタブの[+]を押してソース選択画面が表示されます。一覧の中からゲームキャプチャをクリックしましょう。
Webカメラの映像を入力したい場合は「映像キャプチャデバイス」を選択します。
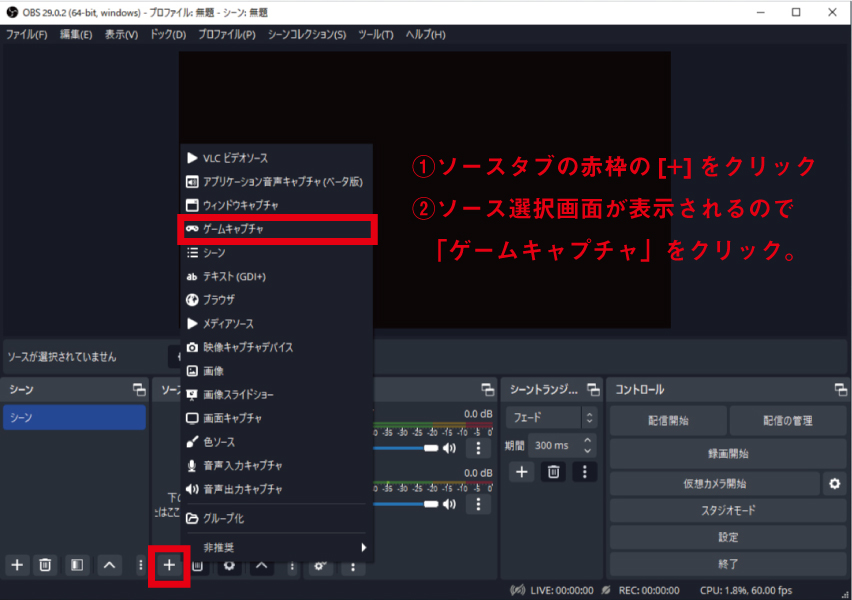
「ソースを作成/選択」が表示されたら任意の名前を付けてOKをおして保存してください。
今回はテスト様にマインクラフトを用意しました。
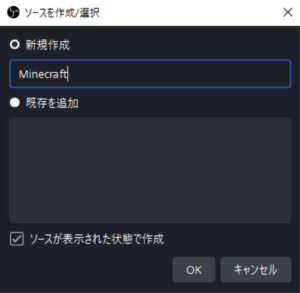
ソースのプロパティを設定する
ソースのプロパティが表示されたら、ウィンドウの赤枠の部分を押してゲームの名前を探し選択し「OK」押します。ゲームを起動していないとOBSに読み込まれないので注意してください。
ゲームが読み込まれない場合は、モードを「フルスクリーンアプリケーションをキャプチャ」に変更したり、ゲーム自体のグラフィック設定をフルスクリーンからボーダーレスに変更したりなどすると読み込まれたりします。
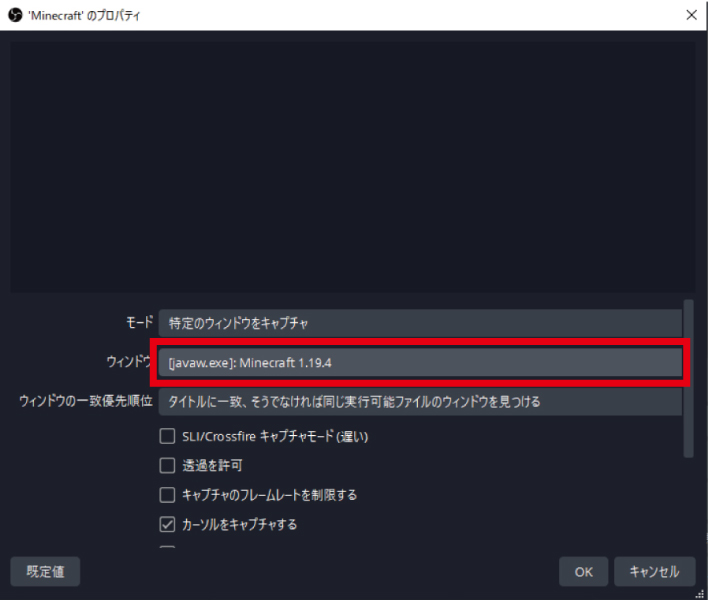
ソース出力の確認
問題がなければゲーム画面がOBSに読み込まれ、下記のが画像の様にOBS上で確認が出来ます。
実際にゲームを動かして、音声やBGMが「音声ミキサー」のインジケータで反応していれば、ゲーム側の準備完了です。
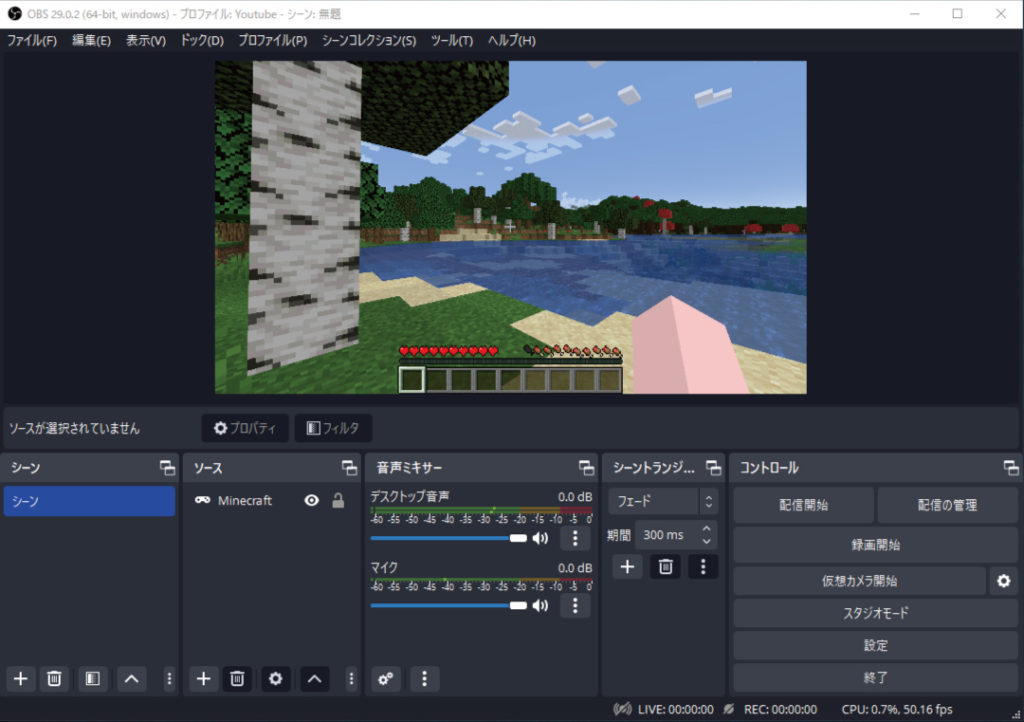
配信内容の設定
上記までで配信画面の設定は完了しました。
ここから配信内容の設定を行っていきます。
実際の配信内容を設定するために赤枠の「配信の管理」ボタンをクリックします。
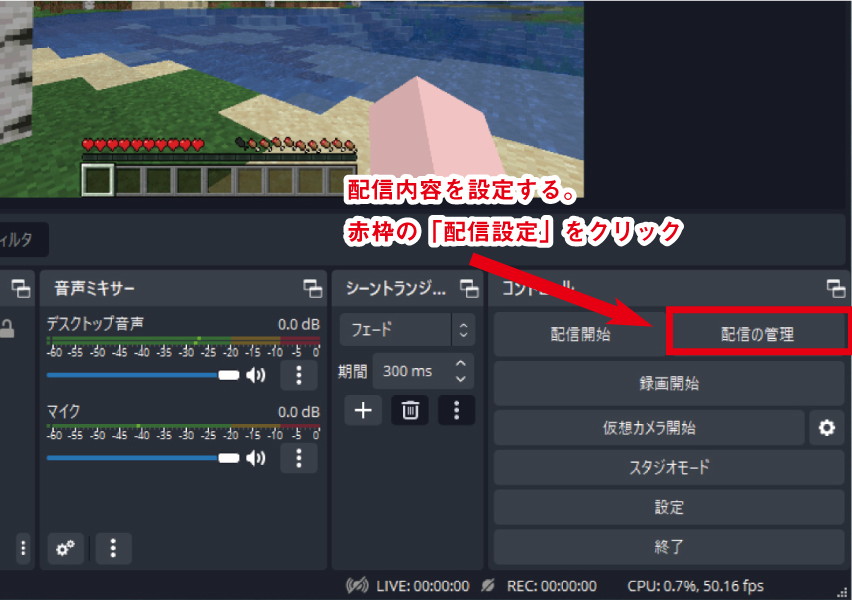
配信の概要欄等を入力
実際の配信に記載する内容を入力していきます。
タイトル … 配信のタイトルを入力します。ゲーム名など分かり易いタイトルにしましょう。
説明 … 配信の内容やリンクなど、なるべく詳細を入力するといいでしょう。
プライバシー … 「公開」「限定公開」「非公開」から選択しましょう。通常は「公開」でOKです。
カテゴリ … 配信のカテゴリに合うものを選択してください。
この動画は子ども向けに作られていますか? … 子供向けの配信の場合は「はい」それ以外は「いいえ」
サムネイル … 配信のサムネイルの設定
【詳細設定】
ライブ配信の遅延 - 詳細はコチラ
DVRを有効にする - Youtube ライブ配信で DVR を有効にする
360°動画 - 【関連ページ】360° ライブ動画のエンコーダ設定
予約する - 配信を予約する際はチェックを入れ、日付と時間を指定
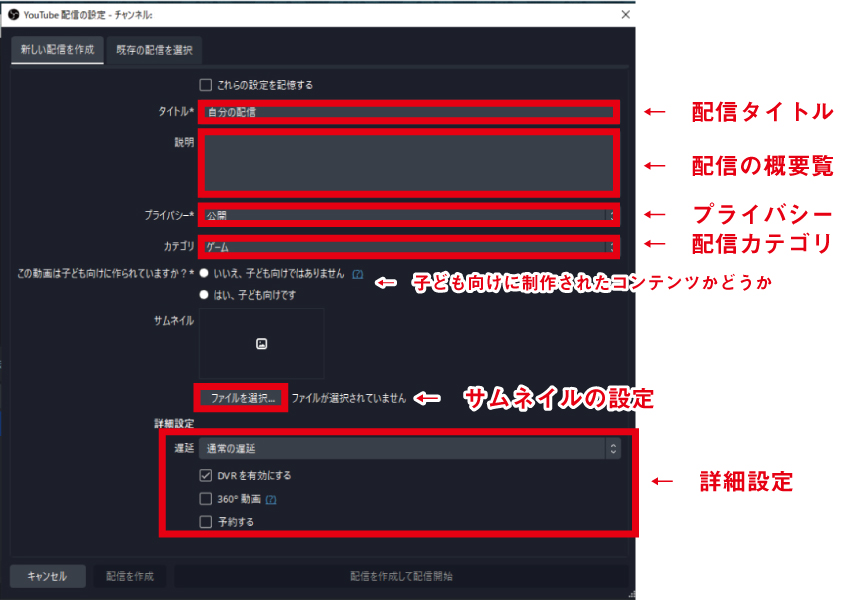
※「配信を作成して配信開始」を押すと即時配信が始まってしまいますので、今回は「配信を作成」をクリックして設定を保存しましょう。
配信の開始
配信設定がYoutubeに反映しているか確認
Youtubeにログインし、アカウントアイコンをクリックしToutube Studioを開きます。
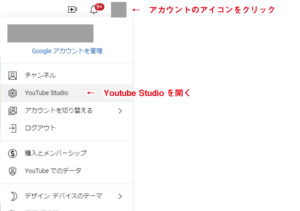
ライブ配信タブをクリックし、配信予定の中に先ほど設定した配信タイトルが追加されていることを確認する。
詳細をクリックしてない様に誤りがないことを確認しましょう。
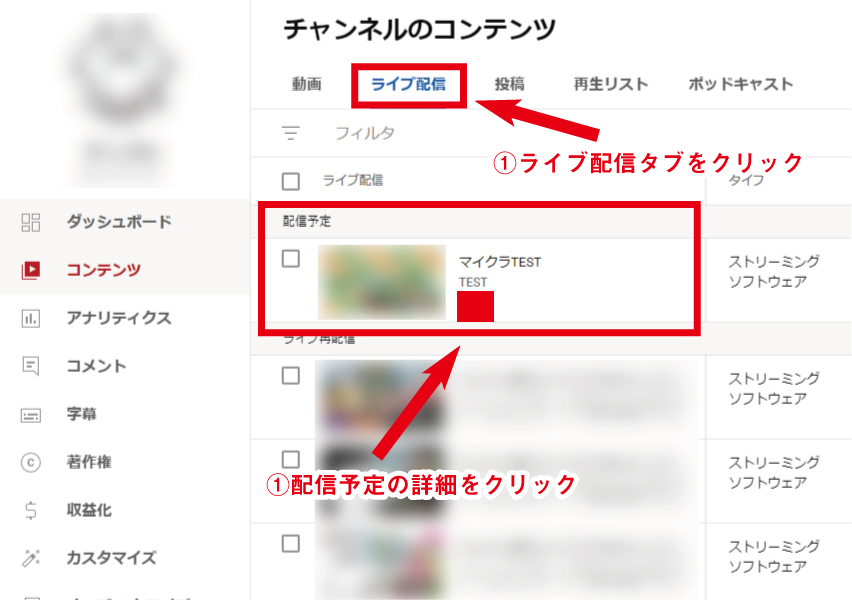
配信開始と管理画面
すべての準備が完了したらOBSの「配信開始」を押して配信をスタートします。
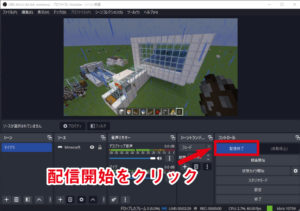
コメントや視聴者を確認するためにYoutube Studioの「ライブ管理画面で配信状況を確認する」をクリックする。
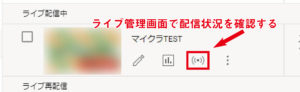
管理画面はこんな感じになります。
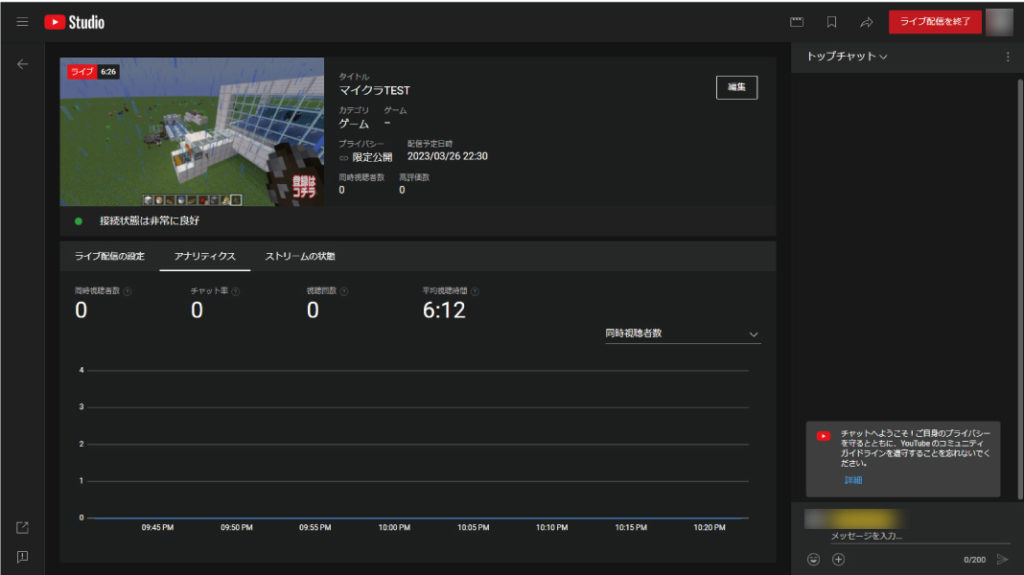
配信の終了
配信が終了したらライブ管理画面右上の「ライブ配信を終了」を押します。
その後、OBS上でも配信終了をクリックすることで配信を終了する事が出来ます。
【Youtube上で終了】
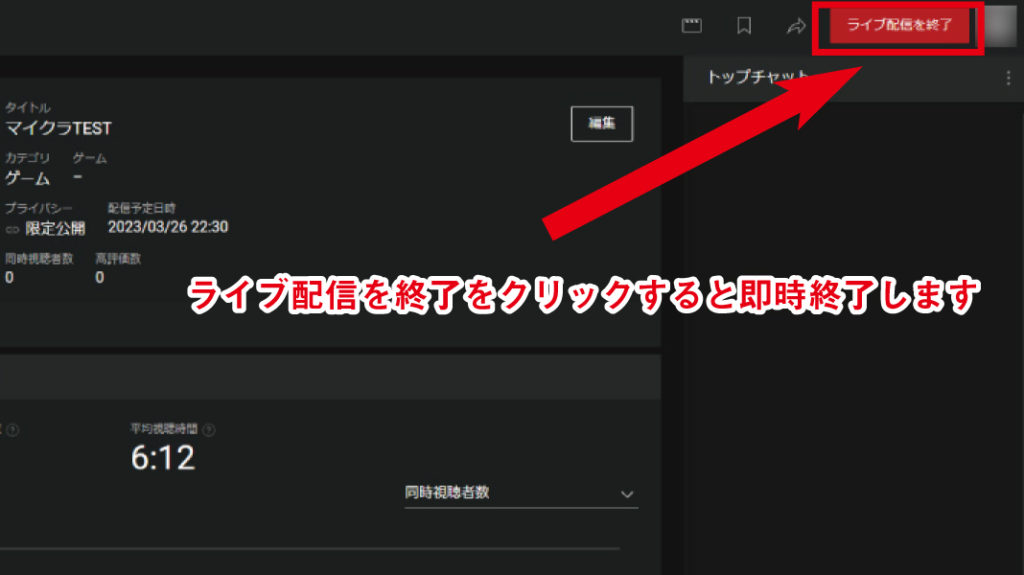
【OBS上で終了】
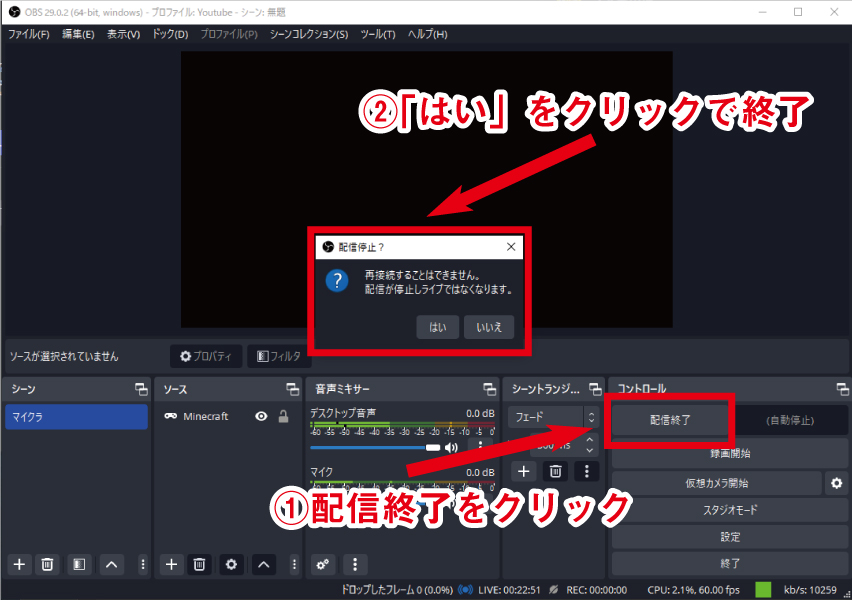
あとがき
ここまで読まれた方は、もう配信者デビューはすぐそこですね(*’ω’*)
配信する内容によって設定は異なる部分があるかと思いますが、基本的な配信はこれで出来ると思います。
高画質での配信をする場合は、PCにグラフィックボードが搭載されている必要があります。
配信の設定も変わるのでそのうちご紹介します!




コメント