前記事はOBSを使ったYoutube配信のやり方をご紹介しました。
参考にして頂ければ基本的な配信は出来る様になったのではないかと思います。
本記事ではOBSを使った高画質配信の設定方法についてご紹介したいと思います。
▼前記事はコチラ▼

はじめに
OBSはインストールしたデフォルトの状態だと、画質がいいとは程遠いと言えます。
高画質配信を望むのであれば、少なからずビットレートと解像度について理解することをお勧めします。
ビットレートとは?
ビットレートとは1秒間あたりに送られるデータ量の事を指します。
1秒間に送信できるデータ量が多いほど配信画質が良くなります。逆にデータ量を少なくすれば配信自体が軽くなるわけです。
ビットレートについては下記のサイトを参照してください。

解像度とは?
解像度はスマホやパソコンなどのディスプレイに表示される画素の密度です。
言い換えると画像を表現する際の格子の細かさということになります。
ちょっと説明がややこしいので下記のサイトを参考にしてください。
OBSの設定方法
ビットレートの設定
OBS上で画質と音声のビットレートを変更することで、高画質・高音質でライブ配信を視聴者に届けることが出来ます。
まずは設定画面を開いていきましょう。
映像のビットレート変更方法は下記の順で行ってください。
① OBS画面の「設定」をクリック
② サイドバーの出力をクリック
③ 「出力モード」を「詳細」にする。
④ 「ビットレート」に数字を変更する。(例:5000Kbps)

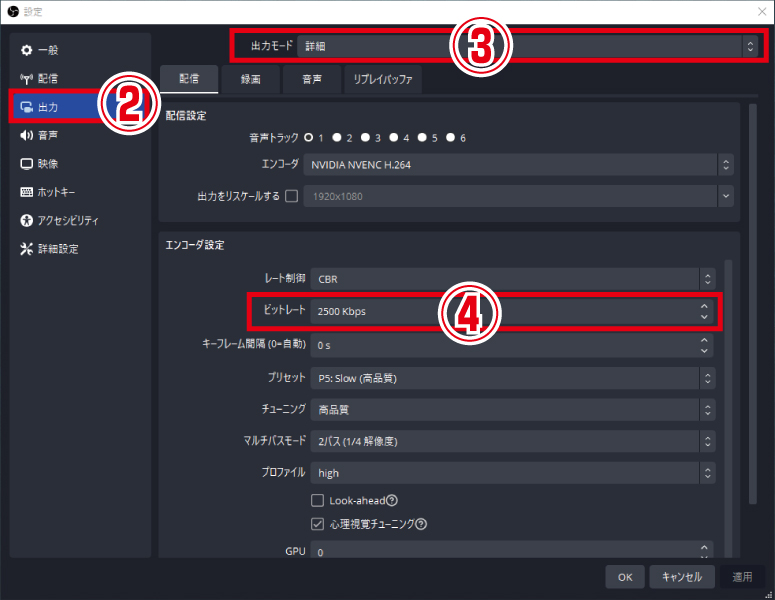
次に音声ビットレートの変更です。
先ほどのサイドバーの出力をクリックまでは一緒です。
① 音声タブをクリック
② トラック1の音声ビットレートの数字を変更する(例:128Kbps)
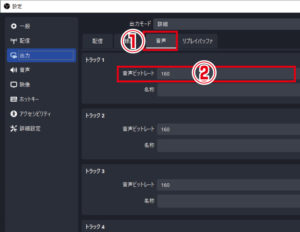
ビットレートはいくらに設定する?
ビットレートの数字をやたらと上げても良いというわけではありません。
配信サイトごとに上限ビットレートが存在するので、事前に調べておく必要があります。
また、上限いっぱいに設定して良いわけではなく自分の上りビットレートと比較して数字を決める必要があります。
Youtubeは事実上上限がないくらいビットレート上限が高く設定可能ですが、仮に自身の上りビットレートが2000kbps出ているとすれば、映像+音声の合計値で2000kbpsとなる様に設定してあげましょう。
配信サイトごとのビットレート上限
| ビットレート上限 | 設定例(映像+音声) | |
| ニコ生 | 6,000kbps | 5,872+128 |
| ツイキャス | 6,000kbps(超高画質配信) | 4,872+128 |
| Twitch | 6,000kbps | 5,872+128 |
| YouTube Live | 51,000kbps(事実上、上限なし?) | 6,000+128 |
| OPENREC | 5,000kbps | 4,872+128 |
| Mildom | 6,000kbps | 5,872+128 |
| ミラティブ | 1,000kbps | 936+64 |
ネット環境によっては、上表どおりの設定をするとOBSの右下にある■が赤色になり、カクカクするかもしれません。その場合はビットレートを下げますが高画質配信は諦めるしかありません。
ネット環境の改善をオススメします。
解像度はどうすればいい?
解像度は冒頭に記載した通り画像を表現する際の格子の細かさです。
今回の場合は画面の大きさの事とおもってください。
解像度の設定
① OBS画面の「設定」をクリック
② サイドバーの映像をクリック
③ 「出力 (スケーリング) 解像度」を任意の値に設定する。
※基本(キャンパス)解像度と同じ値だと無難。
④ 基本(キャンパス)解像度より出力 (スケーリング) 解像度の値が小さい場合、「縮小フィルタ」で「ランチョス」を選択する。

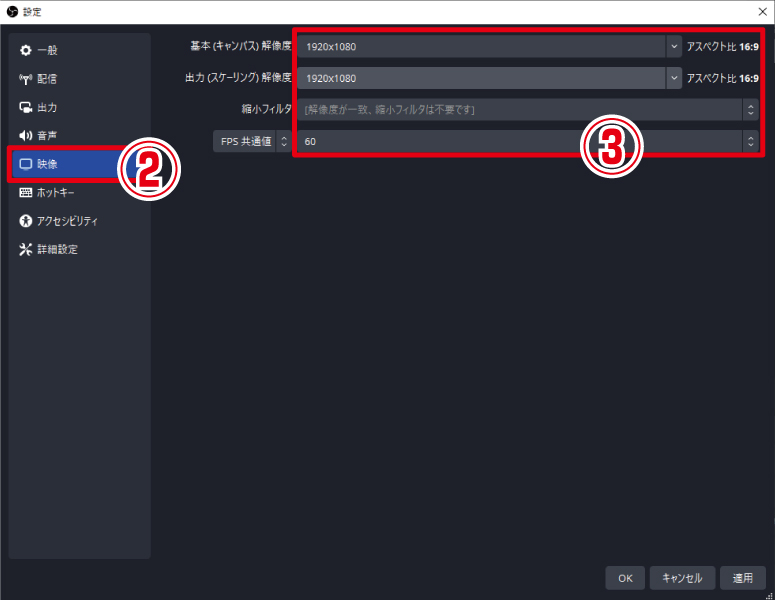

「基本 (キャンバス) 解像度」は、通常は使用しているPCモニターの解像度になります。
基本的には変更する必要はありません。
「縮小フィルタ」は、「基本 (キャンバス) 解像度」を「出力 (スケーリング) 解像度」に縮小するさいに使う機能です。ここを変えることでシャープな画質になったり、逆に色がにじむ場合があります。
配信サイトごとの解像度設定
解像度も配信サイトによって、FHDの1920×1080に設定しても意味がなかったり、配信出来ない場合があります。各サイトの解像度の設定は下記の表に記します。
| 配信サイト | 解像度の設定例 |
| ニコ生 | 1280×720 |
| ツイキャス(超高画質配信) | 1280×720、1920×1080 |
| Twitch | 1280×720、1920×1080 |
| YouTube Live | 1280×720、1920×1080 |
| OPENREC | 1280×720、1920×1080 |
| Mildom | 1280×720 |
| ミラティブ | 640×360 |
さらに細かい設定
基本的な高画質にする設定は出来ました。
さらに画質に影響する細かい設定を見ていきましょう。
エンコーダー
上記のビットレート及び解像度の次に重要なのがエンコーダーです。
エンコーダーは使用しているPCのスペックに大きく関連してきますので、当てはまる環境なら変更をオススメします。
①「設定」からサイドバーの「出力」を開く
②「出力モード」を「詳細」に変更
③「配信」タブを開く
④「エンコーダ」の部分を確認
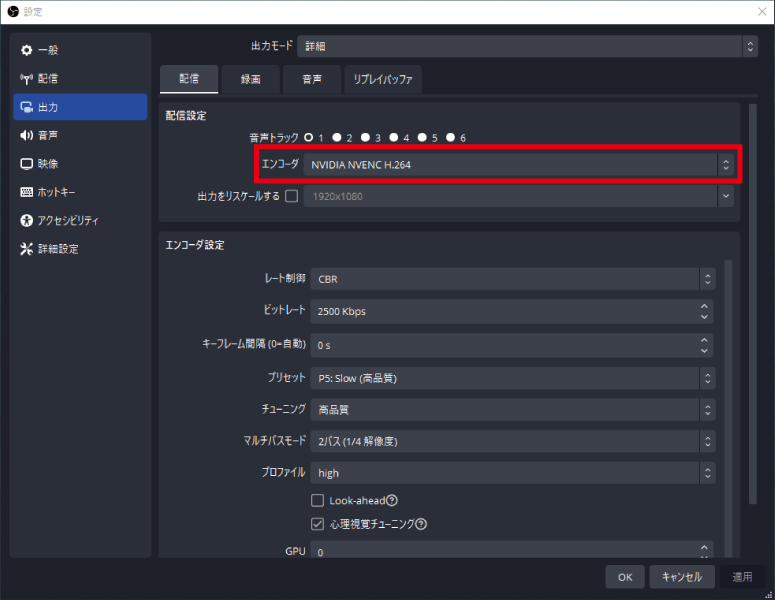
PCの環境によって変更できる場合は下記の通りに変更してみましょう。
| エンコーダ | 説明 |
| x264 | |
| NVIDIA NVENC H.264 | GPUがGTX/RTXシリーズの場合に |
| QuickSync H.264 | インテル製の内蔵GPUの場合に |
| H264/AVC Encoder (AMD Advanced Media Framework) | AMD製の内蔵GPU、Radeonの場合に |
| AMD HW H.264 | |
| アップル VT H264 ハードウェアエンコーダ | Macの場合に |

x264以外のハードウェアエンコーダーは画質が少し落ちます。画質重視の設定にするならソフトウェアエンコーダーであるx264が良いですが、負荷が重いのがデメリットです。
ですが、OBSのバージョンが23.0以降で、グラフィックボードがRTX 20シリーズ以降のものが実装済みであれば「NVIDIA NVENC H.264」を選択しましょう。
x264のプリセットである「fast」よりも画質が上だからです。
レート制御
レート制御は配信の場合、特に触る必要はないのですが触りだけご紹介します。
主に使われるのは「CBR」「VBR」の2つです。
CBRは、ビットレートが変動しないようにする設定のことです。
VBRは、映像の状態に合わせてビットレートが変動する設定です。
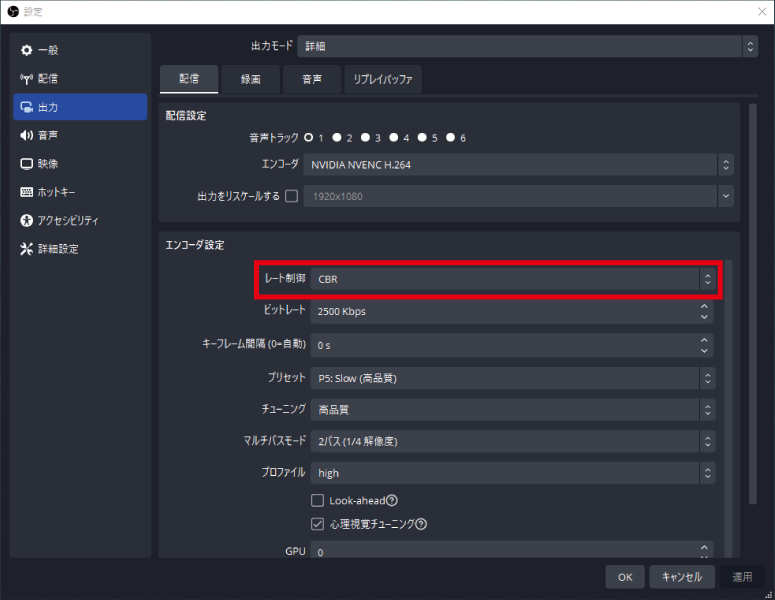
キーフレーム間隔
キーフレーム間隔は、キーフレームというものを映像に挿入する頻度について設定します。やはり画質・安定性に影響します。
初期設定では「0」(自動でキーフレームを挿入)になっていますが、通常は2~3秒にしておきましょう。配信が重い症状も緩和される場合もあります。
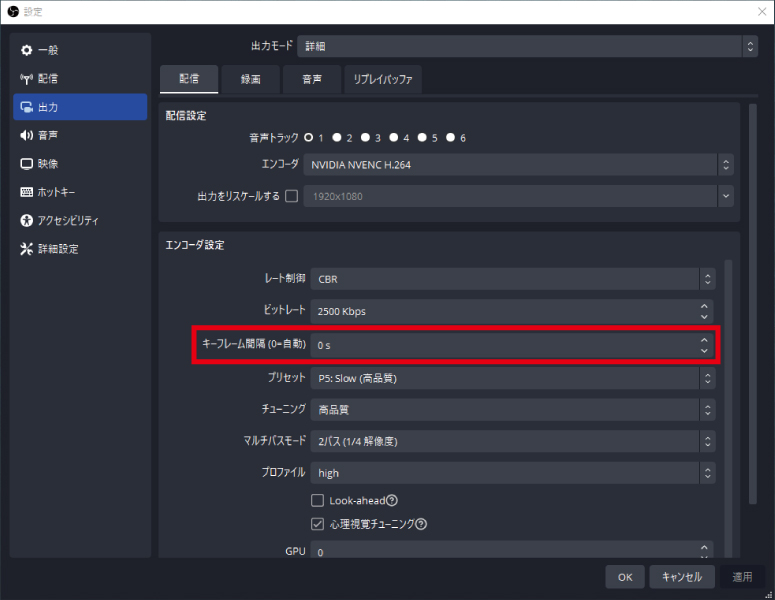
フレームレート【FPS】
フレームレートは動きの滑らかさを指します。
「30fps」は1秒間に30個の画像が表示されて切り替わるという意味です。
その為、60fpsのほうが30fpsよりも滑らかに動きます。
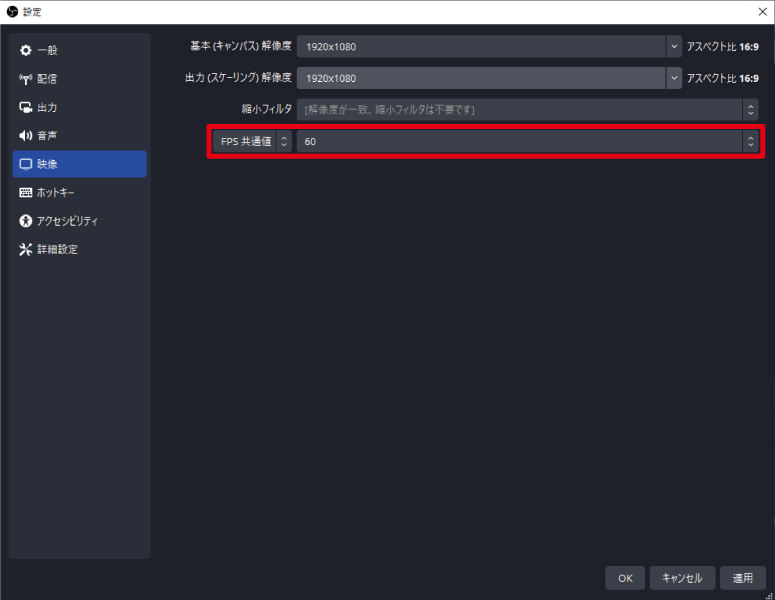
あとがき
高画質配信を行うにあたって、パソコンのスペックとネットワーク環境が大きく関わってくる事がご理解頂けたと思います。
高画質配信は高負荷になりやすい為それなりのパソコンが必要です。通常は1台のパソコンでゲームしながら配信を行うので当たり前と言えば当たり前の話になりますね。
パソコンを2台使った配信の方法もありますが、2台を接続するのにデバイスが必要になるのでコスト面に余裕のある方はトライしてみてください。




コメント